 Introduction
Introduction
3CX MyPhone is a Silverlight based application that can be used from a web browser or installed locally on your computer for Microsoft Outlook integration. This guide will take you through installation with these different methods. If you wish to use 3CX MyPhone in a browser, Google Chrome, Mozilla Firefox and Internet Explorer 9 are supported.
Local Use
- Open your browser.
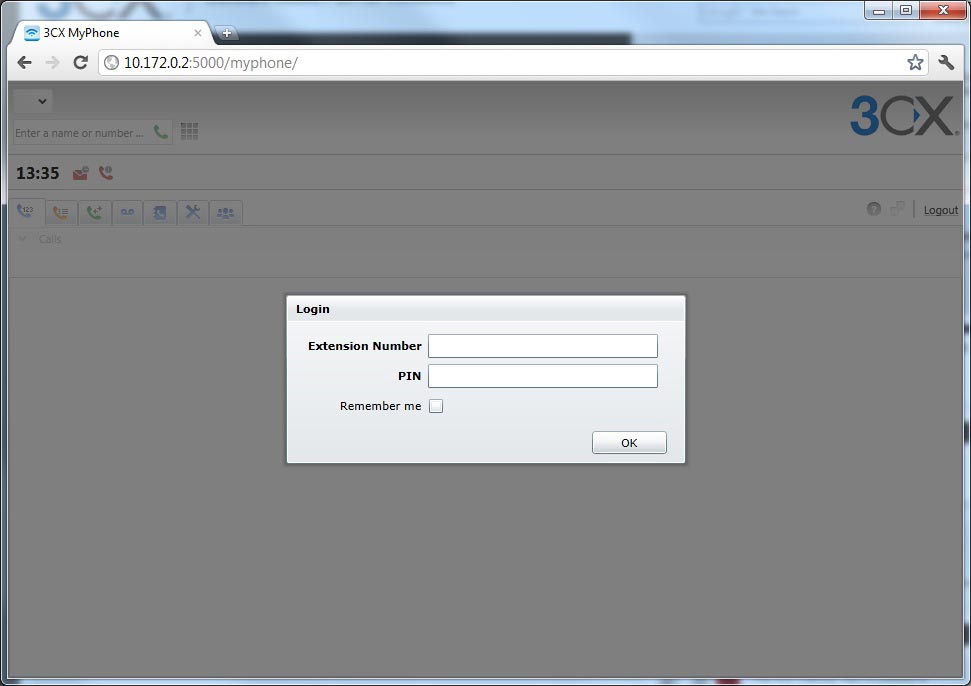
- Type the following into the address bar: http://PBXIP:5000/myphone, where ‘PBXIP’ is the private IP address of the 3CX Phone System Server, and press Enter. This is how you access MyPhone locally in your web browser.
Installing 3CX MyPhone Locally on the LAN
- Open 3CX MyPhone in your browser and right click anywhere in the main page of the login screen. Alternatively if you are logged in, then right click anywhere in the browser.
- You are prompted with two options at this point. Select the option, “Install 3CX MyPhone onto this computer..”
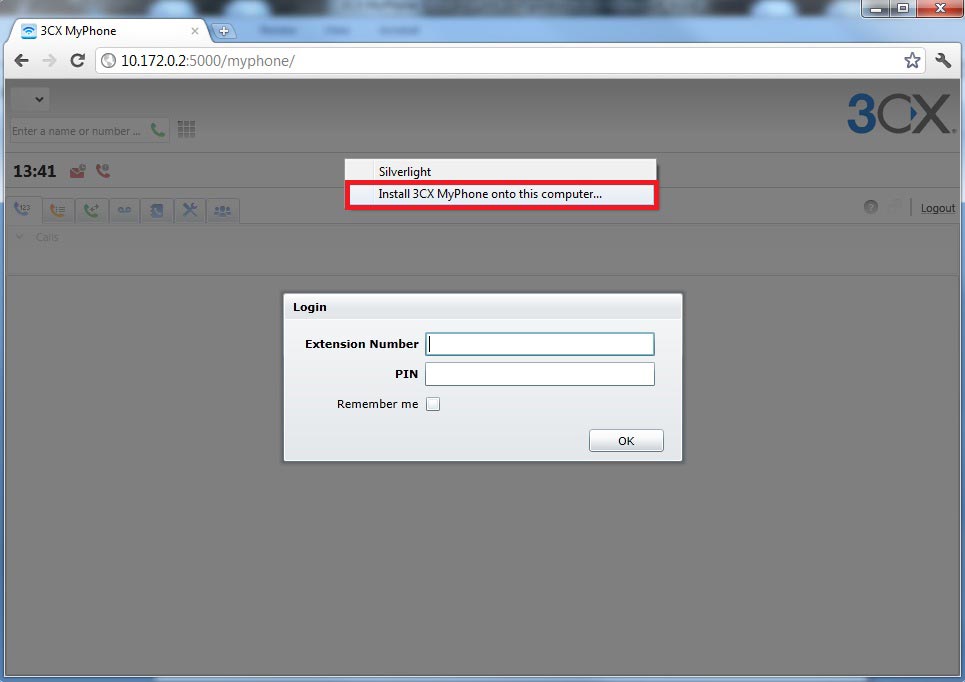
- You will be prompted with a Security Warning. Press “OK” and the installation will commence.
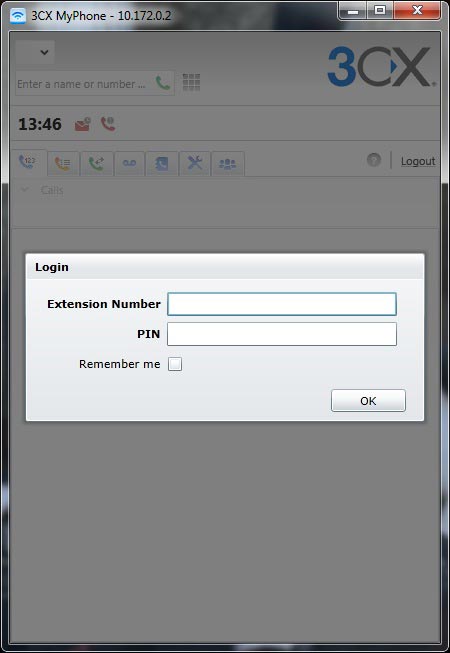
- Now that you have 3CX MyPhone installed locally, you will need to login with your extension details and install 3CX MyPhone Desktop Components. Desktop components are necessary for Outlook Integration.
Installing 3CX MyPhone locally allows you to connect to your extension while connected to the local LAN of your 3CX Phone System installation. Installing locally allows for Microsoft Outlook integration, 3CXPhone for Windows integration and other features.
Installing 3CX MyPhone for Remote Use
If you plan to use 3CX MyPhone outside of the local LAN, you will need to make sure TCP port 5000 is forwarded from the WAN to LAN to 3CX Phone System. A Static Public IP Address is required or a correctly configured FQDN.
Step 1: Using Browser Mode Remotely
- If you will be connecting remotely with 3CX MyPhone, you need to know the Static Public IP Address of your 3CX Phone System Server.
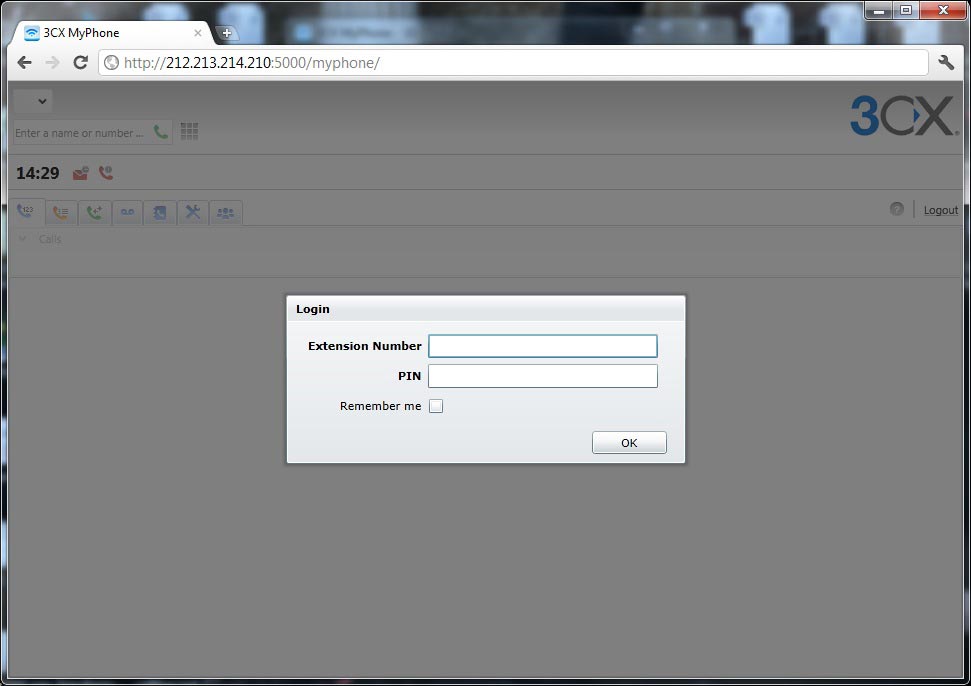
- Open up your browser and in the address bar type the following: http://PUBLICPBXIP:5000/myphone, where PUBLICPBXIP is the static public IP address of the 3CX Phone System Server, and hit enter.
- If you require Microsoft Outlook integration for remote use you will need to install 3CX MyPhone locally. To do this the process is the same as if you are installing 3CX MyPhone locally for the local LAN as described above.
If you are going to use 3CX MyPhone on the local LAN and remotely over the WAN simultaneously, you will need two installations of 3CX MyPhone setup on your computer, if installed locally.
Alternatively, if you are using 3CX MyPhone in a browser, you will need to navigate to either the static public IP if you are connecting remotely, or the private IP for the local LAN. This is because Microsoft Silverlight stores settings related to what type of installation you have done locally and if you attempt to connect from a remote location with a locally installed 3CX MyPhone client these settings will not match and therefore not work.
If you use Microsoft Outlook Integration remotely, you will need to ensure that 3CX MyPhone is also running with the remote settings. For Microsoft Outlook integration locally, 3CX MyPhone must be running with local settings.